Sommaire :
1. Ajouter Son Site dans Google Search Console
Google Search Console est un outil gratuit qui permet de surveiller la performance de ton site dans les résultats de recherche Google.
En ajoutant ton site, tu pourras recevoir des données précieuses sur la manière dont Google voit et indexe ton site, ainsi que sur les requêtes qui génèrent du trafic.
Étape 1 : Accéder à Google Search Console
- Va sur le site Google Search Console.
- Connecte-toi avec le compte Google que tu veux utiliser pour ton site. J’utilise mon compte perso et ça ne pose pas de problème.
Étape 2 : Ajouter une Propriété (Ton Site Web)
Une fois connecté, clique sur le bouton « Ajouter une propriété » comme en bas de a capture d’écran suivante :
![[Tutoriel] Configurer Google Analytics et Google Search Console 3 Capture decran 2024 10 18 a 16.33.38 -](https://alternativeformation.fr/wp-content/uploads/2024/10/Capture-decran-2024-10-18-a-16.33.38.png)
Il te sera proposé deux types de propriété :
![[Tutoriel] Configurer Google Analytics et Google Search Console 4 Capture decran 2024 10 18 a 16.33.55 -](https://alternativeformation.fr/wp-content/uploads/2024/10/Capture-decran-2024-10-18-a-16.33.55-1024x777.png)
Sélectionne le type de propriété :
- Domaine : Recommandé si tu veux suivre tout le domaine, y compris les sous-domaines et le trafic HTTP/HTTPS. Si tu n’es pas sûre, choisis cette option.
- Préfixe de l’URL : Pour suivre uniquement un sous-domaine ou une version spécifique du site (par exemple,
https://www.monsite.com).
Entre l’URL ou le domaine de ton site et cliques sur « Continuer ».
Étape 3 : Vérifier la Propriété
Pour prouver que tu es le propriétaire du site, Google te demandera de le vérifier. Il y a plusieurs méthodes disponibles, mais la meilleure consiste à ajouter un enregistrement DNS à ton nom de domaine.
Google Search Console va te donner un code que tu dois copier :
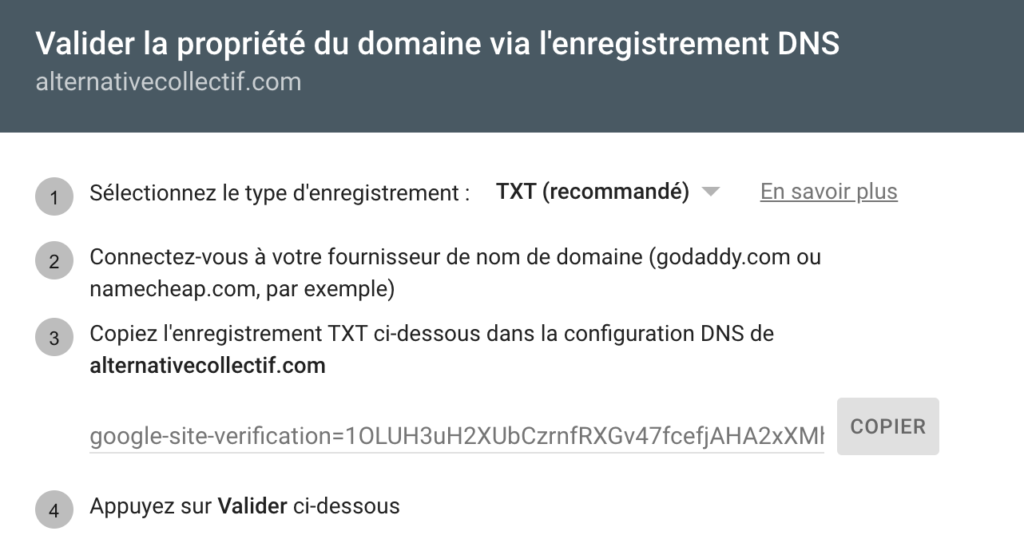
Ensuite va dans la configuration DNS te ton nom de domaine.
Si tu as enregistré ton nom de domaine sur Hostinger, va dans Nom de domaine > DNS /Serveurs de noms.
Ajoute un enregistrement TXT en collant le code google dans le champ « Valeur TXT » et clique sur « Ajouter « :

Étape 4 : Accéder aux Données
Une fois la vérification effectuée, Google commencera à collecter des données sur ton site. Tu pourras accéder aux informations importantes comme :
🧠 Astuce de pro
L’outil Google Search Console va te permettre de soumettre ton sitemap à Google et donc d’accélérer l’indexation de tes pages.
Dans le menu Indexation tu verras un lien « Sitemap », si tu as un site WordPress, l’url de ton sitemap ressemble à : https://tondomaine.fr/sitemap_index.xml

2. Créer une Propriété dans Google Analytics
Google Analytics te permet de suivre les visites et le comportement des utilisateurs sur ton site. Pour l’utiliser, tu dois d’abord créer une propriété pour ton site.
Étape 1 : Accéder à Google Analytics
Va sur le site Google Analytics et connecte-toi avec ton compte Google.
Étape 2 : Créer une Propriété
Étape 3 : Configurer les Paramètres de la Propriété
Étape 4 : Choisir une Plateforme
Étape 5 : Installer le Code de Suivi
Une fois la propriété créée, Google Analytics te fournira un ID de suivi (un code unique qui commence par UA- dans la version Universal Analytics ou G- dans la version Google Analytics 4).
Ce code doit être installé sur ton site pour que Google Analytics puisse suivre les visiteurs.
Il existe plusieurs manières de le faire :
Rank Math : Si tu as un site WordPress, je te conseille le plugin Rank Math pour t’aider avec référencement. Il te permettra entre autres, d’ajouter automatiquement ton code Google Analytics dans ton site de façon très simple
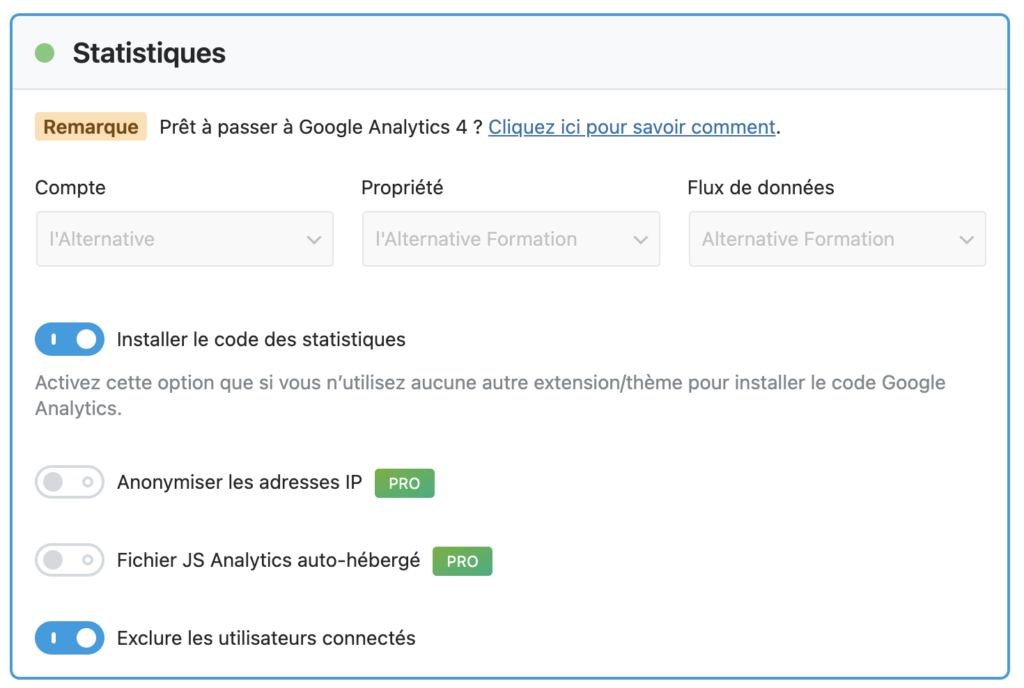
Google Site Kit : Si tu utilises le plugin Google Site Kit avec WordPress, tu n’as qu’à connecter ton compte Google Analytics, et Site Kit s’occupera d’ajouter le code automatiquement.
Manuellement : Si tu n’utilises pas WordPress, tu peux ajouter le code de suivi directement dans la section <head> de ton site.
Étape 6 : Vérifier la Configuration
Après l’installation du code, tu peux vérifier si Google Analytics reçoit bien les données.
Dans ton tableau de bord Analytics, va dans la section Temps réel et vois si des visites sont enregistrées. Si tu consultes ton site depuis une autre fenêtre ou appareil, tu devrais voir apparaître une session active.
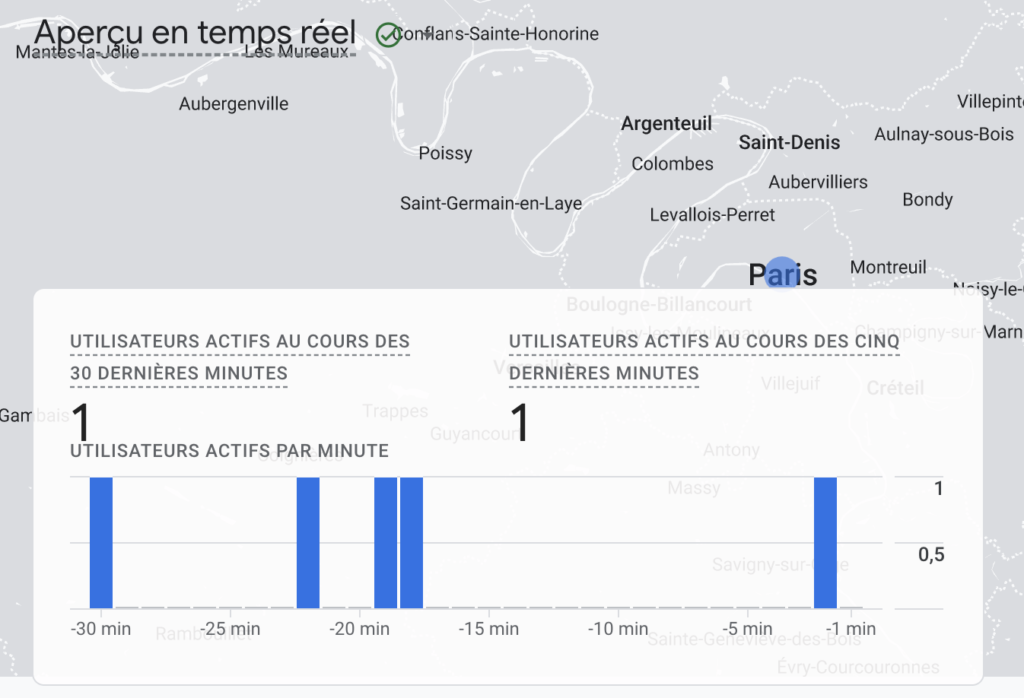
Conclusion
Si tu as réussi ce tuto jusqu’au bout, félicitations ! N’hésite pas à me poser tes questions en commentaire.
![[Tutoriel] Configurer Google Analytics et Google Search Console 2 Configurer Google Search Console et Google Analytics -](https://alternativeformation.fr/wp-content/uploads/2024/10/Configurer-Google-Search-Console-et-Google-Analytics.png)